An Introduction to Powershell
I’ve been using Powershell for a couple of years and it is a useful skill to have in your toolbox. In can be far easier to write a script to complete a task, than to build an exe.
As a flavour of the kinds of things you can do, these are some that I use it for:
- Working with files.
- Running exes / containers.
- Creating Menus.
- Running installers.
- Extracting files.
- Steps in CI / CD.
- Any repetative set of actions.
What is Powershell
Powershell is a task automation and configuration management framework from Microsoft, consisting of a command-line shell and associated scripting language. It is Cross-platform (Windows, macOS, CentOS and Ubuntu), so your skill is useful outside of windows. It was first released in 2006, the current version is 7 (released December 2019).
In PowerShell, administrative tasks are generally performed by what’s known as cmdlets which are specialized .NET classes implementing a particular operation. For example ‘Rename-Item’ allows you to rename a file. The cmdlets work by accessing data in different data stores, like the file system or registry, which are made available to PowerShell via providers. Third-party developers can add cmdlets and providers to PowerShell. Cmdlets may also be used by scripts and scripts may be packaged into modules.
In windows everything is an API which returns structured data in the form of objects. These objects can be passed to other cmdlets to allow for a pipeline of commands.
Windows PowerShell can execute four kinds of named commands:
- cmdlets (.NET Framework programs designed to interact with PowerShell) - Cmdlets are specialized .NET classes.
- PowerShell scripts (files suffixed by .ps1).
- PowerShell functions.
- standalone executable programs.
https://en.wikipedia.org/wiki/PowerShell
https://docs.microsoft.com/en-us/powershell
Running Powershell Interactively
There are 2 ways I run powershell interactively.
- Powershell CLI - a command line window where commands can be executed.
- Windows PowerShell ISE - ISE stands for Integrated Scripting Environment, it is a graphical user interface that allows you to run commands and create, modify and test scripts without having to type all the commands in the command line. ISE also has a helpful list of commands you can search.
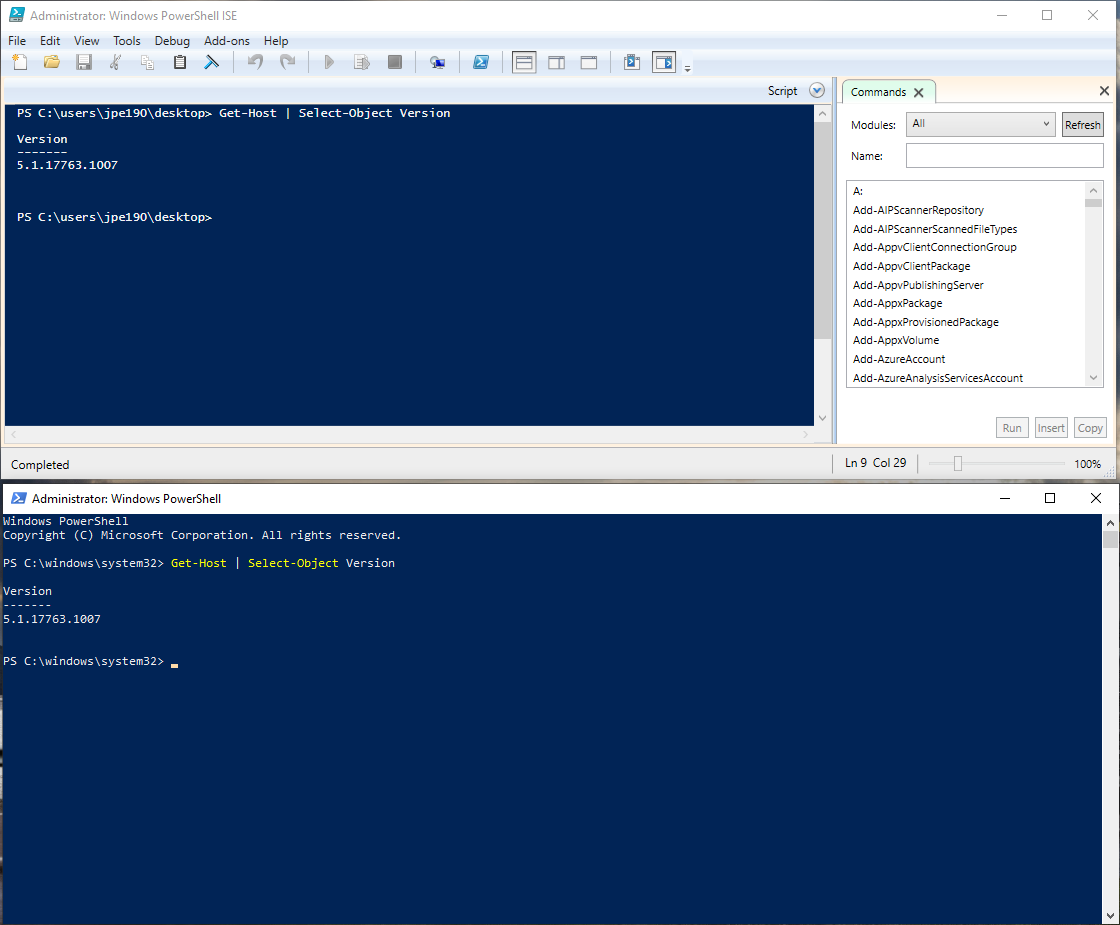
Where do I get it ?
On Windows 10 version 5.1 “Window Powershell” should already be an installed. Go to the start menu and launch it.
To find out what version you have installed type:
> Get-Host | Select-Object Version
Version 7 can be installed from: https://github.com/PowerShell/PowerShell#get-powershell
More information about the Select-Object cmdlet can be seen here: https://docs.microsoft.com/en-us/powershell/module/microsoft.powershell.utility/select-object?view=powershell-5.1
How do I use Commands ?
So what is “Get-Host” that we just called ? When you run it then an object will be returned of type “Windows PowerShell ISE Host” or “ConsoleHost” (depending upon where you run it from). The result of the cmdlet is an object which has properties which you can work with, or pass the whole object onto another command using a pipe symbol ‘|’.
PS C:\windows\system32> Get-Host
Name : Windows PowerShell ISE Host
Version : 5.1.17763.1007
InstanceId : c38d1071-df2a-45a3-b03a-e42d47156137
UI : System.Management.Automation.Internal.Host.InternalHostUserInterface
CurrentCulture : en-GB
CurrentUICulture : en-GB
PrivateData : Microsoft.PowerShell.Host.ISE.ISEOptions
DebuggerEnabled : True
IsRunspacePushed : False
Runspace : System.Management.Automation.Runspaces.LocalRunspace
Referencing the Properties of an Object
A dot allows you to reference properties of an object and call methods associated with those properties, you must wrap the cmdlet in brackets so it has been evaluated first. ‘Version’ is an object of type System.Version which has a ToString() method, so it combines all it’s version values into one string.
> (Get-Host).Version.ToString()
5.1.17763.1007
You can also use Select-Object to get a property from an object. ‘|’ is a pipe which passes the result of one command into the next.
Note: The Select-Object cmdlet selects specified properties of an object or set of objects. It can also select unique objects, a specified number of objects, or objects in a specified position in an array.
> Get-Host | Select-Object -Property Version
Version
-------
5.1.17763.1007
using Select with -ExpandProperty allows access to the properties of an object in the pipeline.
> Get-Host | Select-Object -ExpandProperty Version
Major Minor Build Revision
----- ----- ----- --------
5 1 17763 1007
Learning about the Properties of an Object
The cmdlet Get-Member will list the members of an object. This can be useful to discover what you can do with an object.
> PS C:\windows\system32> (Get-Host).Version | Get-Member
TypeName: System.Version
Name MemberType Definition
---- ---------- ----------
ToString Method string ToString(), string ToString(int fieldCount)
Build Property int Build {get;}
Major Property int Major {get;}
MajorRevision Property int16 MajorRevision {get;}
Minor Property int Minor {get;}
MinorRevision Property int16 MinorRevision {get;}
Revision Property int Revision {get;}
Exercise 1
If you would like to try to apply what you have read so far, fire up powershell. “Find out only the build number of powershell using ‘Get-Host’”. The answer can be found at the end of this blog.
> ?
Build
-----
17763
Using Variables
Variables can be created and they hold objects. These variable are defined using the $ symbol.
In the code below I am assigning some variables which are strings and integers. A string can be defined using either single or double quotes. Next I write them to the output using Write-Host.
> $player1 = "julian"; $player2 = 'jane';$player1Score=23; $player2Score=98;
> Write-Host "$player1 $player1Score, $player2 $player2Score. Total score: ("($player1Score+$player2Score)")"
julian 23, jane 98. Total score: ( 121 )
Variables can be used in if statements:
> if ($player1Score > $player2Score) { Write-Host "$player1 wins" } else { Write-Host "$player2 wins"}
jane wins
Working with Files
Cmdlet Get-ChildItem allows you to view file details. If we set up a folder location we can pass that into the cmdlet so search for files using a filter.
> $folder="c:\windows\system32"
> Get-ChildItem $folder -filter *.dll
Directory: C:\windows\system32
Mode LastWriteTime Length Name
---- ------------- ------ ----
-a---- 15/09/2018 08:28 196608 aadauthhelper.dll
-a---- 05/04/2020 15:56 692736 aadcloudap.dll
-a---- 15/09/2018 08:28 68096 aadjcsp.dll
-a---- 05/04/2020 15:56 1824768 aadtb.dll
-a---- 15/09/2018 08:28 145720 aadWamExtension.dll
... etc
Exercise 2
Find all png files starting with ’S’ in c:\windows\system32 and then put the result into a variable (Use a modified version of the above Get-ChildItem example). The answer can be found at the end of this blog.
> $files = ?
Working with arrays
We often need to work with sets of objects. We can refer to an element in a list / array using square brackets [ ] and passing an index.
Lets investigate element 0 in our array:
> $files[0]
Directory: C:\windows\system32
Mode LastWriteTime Length Name
---- ------------- ------ ----
-a---- 15/09/2018 08:28 232 @AppHelpToast.png
We can see that different properties for the item are shown. It is more than just a string, it is an object. We can see which properties it has using ‘Get-Member’.
> $files[0] | Get-Member
Name MemberType Definition
---- ---------- ----------
... (not all members shown)
Directory Property System.IO.DirectoryInfo Directory {get;}
DirectoryName Property string DirectoryName {get;}
Exists Property bool Exists {get;}
FullName Property string FullName {get;}
IsReadOnly Property bool IsReadOnly {get;set;}
LastWriteTime Property datetime LastWriteTime {get;set;}
Length Property long Length {get;}
We can also access the properties of the object for example FullName.
> $files[0].FullName
C:\windows\system32\@AppHelpToast.png
We can also work with the whole set of files and do something with each element for example. In this example I am going to launch the first 5 in chrome:
> $files | Select-Object -First 5 | ForEach-Object { $file=$_.FullName; Start-Process "chrome.exe" "file:///$file" }
or
> Get-ChildItem -Path "c:\windows\system32" -Filter s*.png | Select-Object -First 5 | ForEach-Object { $file=$_.FullName; Start-Process "chrome.exe" "file:///$file"}
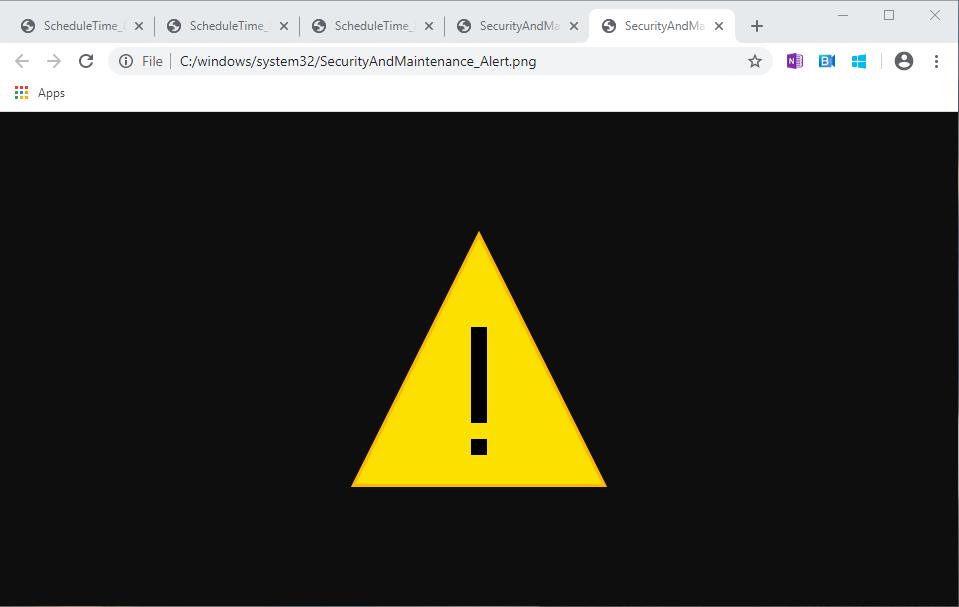
Files can be deleted using cmdlet “Remove-Item” or viewed using Get-Content.
> Get-Content (Get-ChildItem -Path * -filter *.txt)[0]
Third Party Legal Notices
This product contains software licensed under terms which require Microsoft to display the following notice(s):
• For LibTif only:
o Note: While Microsoft is not the author of this file, Microsoft is offering you a license subject to the terms of the end user license agreement for LIBTIF. Microsoft reserves all other rig
hts. The notices below are provided for informational purposes only and are not the license terms under which Microsoft distributed this file.
o Copyright (c) 1988-1997 Sam Leffler
o Copyright (c) 1991-1997 Silicon Graphics, Inc.
Working with Windows Services
Scripting the management of services can be very useful. There are commands to view, stop, start and manage the properties of a service. You can find out what service are in a particular state.
> (Get-Service)[0] | Get-Member
> Get-Service | Where-Object {$_.Status -eq 'Stopped'}
https://docs.microsoft.com/en-us/powershell/scripting/samples/managing-services?view=powershell-7
Cmdlet Aliases
Certain commands have aliases which have shortened names for example the alias for ‘Get-Content’ is ‘cat’.
> Get-ChildItem -Path "c:\windows\system32" -Filter *.txt | ForEach-Object { cat $_.FullName }
https://ilovepowershell.com/2011/11/03/list-of-top-powershell-alias/ https://docs.microsoft.com/en-us/powershell/scripting/developer/cmdlet/cmdlet-aliases?view=powershell-7
Creating a Script
Creating scripts is where the real power of Powershell is achieved. Allowing automation to save time and increase quality.
Scripts can accept parameters either via being passed as parameters, being input by the user or from pre-set host variables.
We are going to create a script to do the following:
- Get a city from the user.
- Find out the time for that City: (Invoke-WebRequest “http://worldtimeapi.org/api/timezone/Europe/London").Content
- Format the result.
The command to accept input from the user is Read-Host. If we put the following into a file and name it timezone.ps1 we can executed it using .\timezone.ps1
$city = Read-Host "What city ?"
$content = (Invoke-WebRequest "http://worldtimeapi.org/api/timezone/Europe/$city").Content
Write-Host (ConvertFrom-Json $content).datetime
Note: the script is not digitally signed so you will need to allow it to run by running: Set-ExecutionPolicy -ExecutionPolicy RemoteSigned -Scope LocalMachine
> Set-ExecutionPolicy -ExecutionPolicy RemoteSigned -Scope LocalMachine
> .\timezone.ps1
What city ?: London
2020-04-14T19:28:09.588199+01:00
We can improve the script by showing just the time in a nicer message. We can also pass a value into the script using the param keyword.
param ([string]$city)
$content = (Invoke-WebRequest "http://worldtimeapi.org/api/timezone/Europe/$city").Content
$time=((ConvertFrom-Json $content).datetime).SubString(11,5)
Write-Host "In $city it is $time"
> .\timezone.ps1 "London"
In London it is 19:33
Functions
Functions allow libaries of defined in files and then loaded and used as needed.
function getCityTime
{
param ([string]$city)
$content = (Invoke-WebRequest "http://worldtimeapi.org/api/timezone/Europe/$city").Content
Write-Host (ConvertFrom-Json $content).datetime
}
We can place this in a file called getCityTime.ps1 and then load it read for use.
> . .\getCityTime.ps1
> getCityTime "london"
2020-04-14T19:39:03.094545+01:00
> getCityTime "Paris"
2020-04-14T20:39:09.142408+02:00
Miscellaneous Tidbits
Tailing a file
You can tail a text file to watch for changes using the -wait argument on the Get-Content cmdlet.
> Add-Content dealer.txt "Hello from PS1"
> cat dealer.txt -wait
Hello from PS1
Hello from PS2
From another powershell enter the following command to append a line to the text file. The line will appear in the firest powershell session.
> Add-Content dealer.txt "Hello from PS2"
Unzipping Archives
To extract an archive use the “expand-archive” cmdlet.
> $name = "myzipfile.zip"
> expand-archive -Path "$name" -DestinationPath . -force
Exercise Answers
Exercise 1: Find out the build number of powershell using ‘Get-Host’
(Get-Host).Version.Build
Get-Host | Select -ExpandProperty Version | Select Build
Exercise 2: Find all png files starting with ’S’ in c:\windows\system32 and then put the result into a variable.
$folder="c:\windows\system32"
$files = Get-ChildItem $folder -filter *.png
